EasyX 使用演示 - 在 VC2010 的控制台程序中使用 EasyX
EasyX 目前支持 VC6.0 ~ VS2022 所有版本。本文演示如何在 Visual C++ 2010 的控制台应用程序中使用 EasyX。如果还没有安装 EasyX,请参考这里:https://easyx.cn/setup 。如果是其它开发环境,请参考对应的使用演示。
以下是在 VC2010 的控制台应用程序中使用 EasyX 的具体步骤:
1. 启动 VC2010,点击菜单 File -> New -> Project...,打开 New Project 对话框:
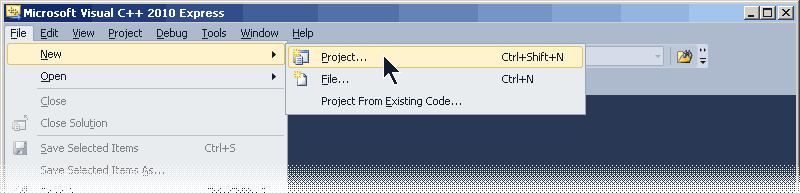
- 选择 “Win32 Console Application” 类型的项目,并选择项目所在路径、填写项目名称,点击“OK”继续:
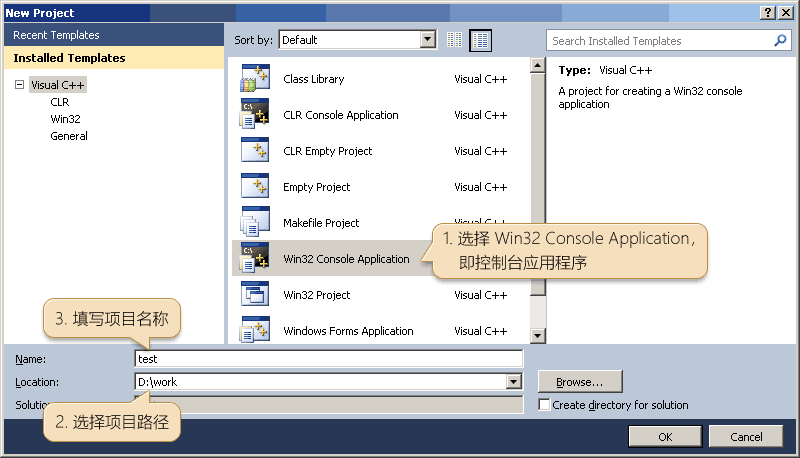
注意:初学编程时,通常一个解决方案里面只有一个项目,所以不需要勾选 “Create directory for solution”。
3. 这一步列出了项目概要,点击“Next”继续:
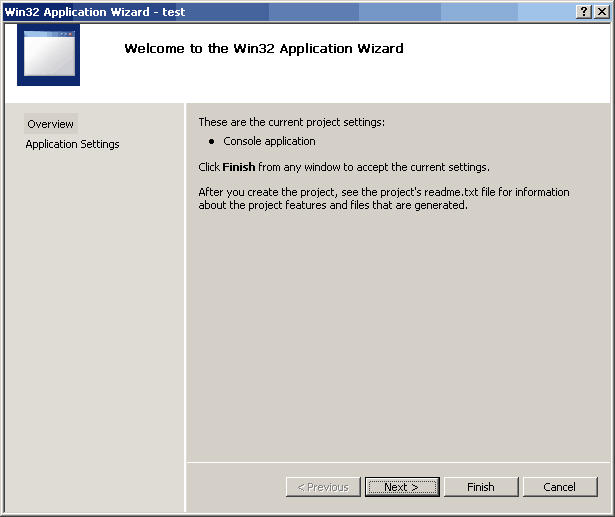
4. 勾选 ”Empty project“ 创建一个空项目,稍后再添加代码文件。点击“Finish”完成:
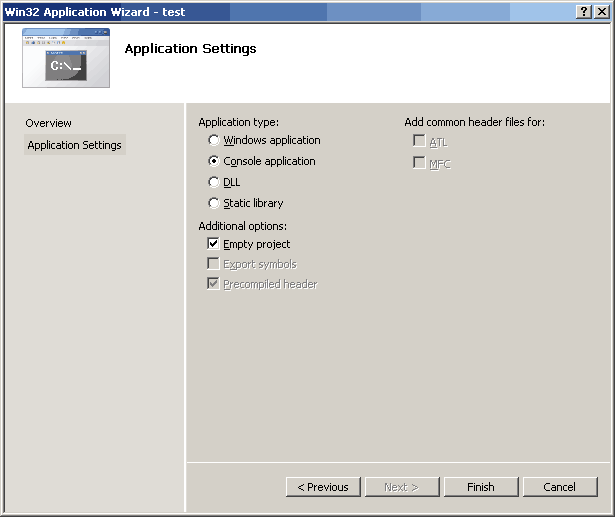
当然,也可以不勾选 “Empty project",从而可以创建相对完整的范例,然后跳转到第 8 步在 test.cpp 里面直接修改范例代码即可。
5. 创建项目完毕后,在 Solution Explorer 里面右击项目下的 Source Files,选择 Add -> New Item... 添加代码文件:
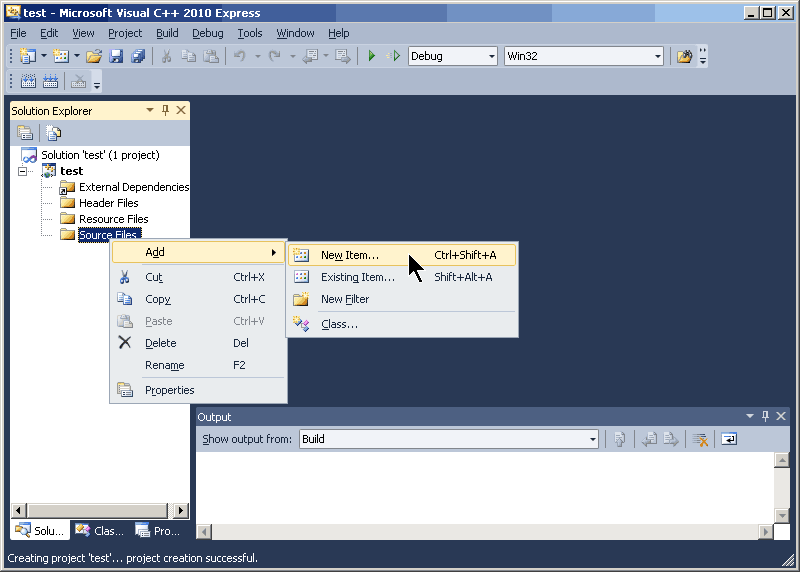
6. 类型选择 “C++ File”,然后填写文件名(注意不要加 .c 扩展名),点击“Add”继续:
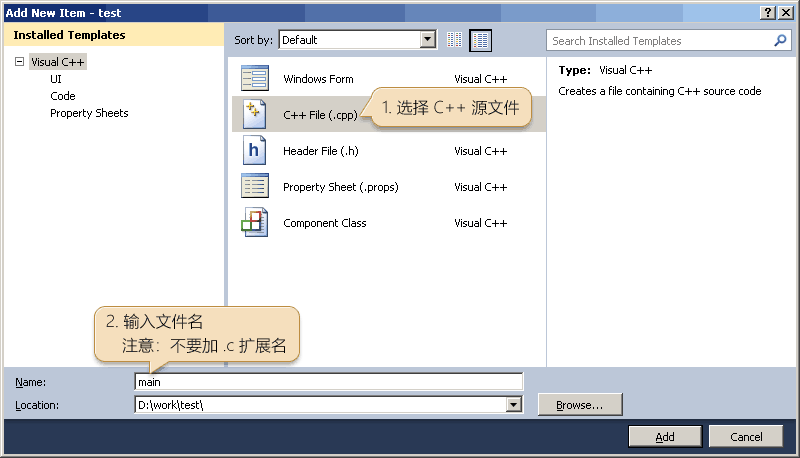
7. 新文件创建后,键入以下代码,点击绿色箭头执行程序:
#include <graphics.h> // 引用 EasyX 绘图库头文件
#include <conio.h>
int main()
{
initgraph(640, 480); // 创建绘图窗口,分辨率 640x480
circle(320, 240, 100); // 画圆,圆心 (320, 240),半径 100
_getch(); // 按任意键继续
closegraph(); // 关闭图形界面
return 0;
}

8. 提示是否要在执行前编译程序,点击”是“,确定编译程序:
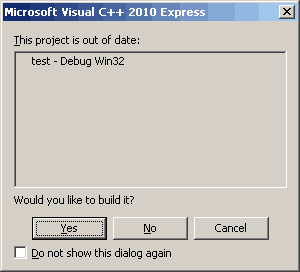
通常都会在执行前确保程序已经编译,所以建议同时勾选“Do not show this dialog again”。
9. 然后即可看到执行结果:
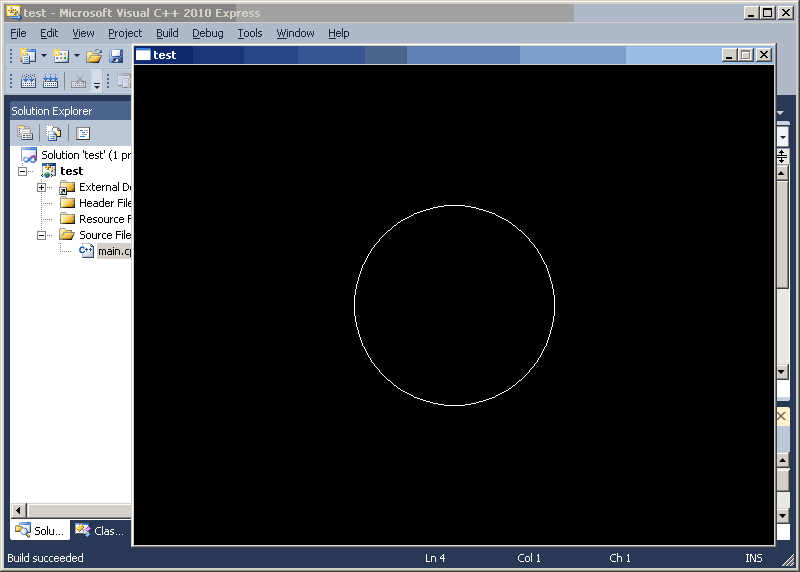
以上,就是在 VC2010 的控制台应用程序中使用 EasyX 的全部步骤。
